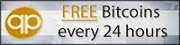| 1. Siapkan kebutuhan untuk Inject CDMA - BB nya yang pasti suport CDMA - No Telp yang mau di Inject (Flexy, Smart, Starone atau yg lainnya) - Minta informasi AKEY (26 digit) dan MIN (10 digit tanpa 51009) ke operator - Kabel data ya jangan lupa - PC yg sudah di instal DM versi yang baru dan QPST versi 2.7 build 301( kebetulan pakai yang ini) Link Download QPST 2. Jika sudah siap semua yg di butuhkan mari kita coba inject/Update PRL : - Jalankan Blackberry Desktop Manager, hubungkan Blackberry ke USB port, Pastikan Blackberry dalam keadaan hidup dan terhubung dengan Blackberry Desktop Manager (indikasi ‘Device Connected’ dengan PIN perangkat Blackberry), Pastikan pada device manager terdapat dua RIM virtual. (control panel>system>Hardware>device manager>ports (com&LPT) COM port dapat berbeda pada setiap komputer - Jalankan QPST Configuration, Pilih tab Ports lalu Pilih ‘Add New Port’, kemudian pilih port sesuai dengan yg tertera pada control panel>system>Hardware>device manager>ports (com&LPT) [gunakan virtual port terbesar] Langkah ini (Add New Port) hanya dilakukan pada instalasi pertama, untuk port yang sudah pernah ditambahkan di QPST tidak perlu melakukan langkah ‘Add New Port’ ini. - Perangkat yang terhubung akan terdeteksi secara otomatis oleh QPST, Lalu pilih tab Start Clients> Service Programming, Tekan ‘OK’ Pilih Chipset SURF6300-Blackberry pada window Select Base Model lalu Tekan ‘OK’ (berlaku untuk QPST yang versi nya dibawa 2.7 build 301) - Pilih Read From Phone kemudian masukkan Service Programming Code (SPC) 000000 kaku Tekan ‘OK’ Pada tab ‘CDMA’ masukkan parameter sebagai berikut : a. Directory # : Mobile Directory Number (MDN) tanpa angka ‘0’ (No Telp yg akan di Inject) contoh 6221XXXX b. Mobile Country Code (MCC) : 510 (country code) c. Mobile Network Code (MNC): 09 (network code untuk Smart dan 03 untuk Starone) d. IMSI_S: 10digit terakhir dari MIN - Pada tab ‘System’, kemudian isi parameter SID dengan 10608 dan NID dengan 65535 (untuk Smart sedangkan untuk Starone isi SID dengan 10817 dan NID dengan 65535. Lalu Tekan ‘OK’ - Set Preferred Mode, Band Preference, dan Roam Preference menjadi Automatic - Pilih tab ‘Roam’ lalu Pilih tab ‘Browse’, arahkan direktori tempat dimana file EVDO IS683C-10009 tersimpan untuk Smart atau PRL 10001 untuk Starone dan Tekan ‘Open’ - Lanjutkan ke tab ‘M.IP’ dan pada Mobile IP behavior pilih Simple IP Only lalu Pastikan User Profile kosong. Lanjut ke tab ‘PPP Config’ Lalu Pilih sub tab ‘Um’ dan isi pada kolom User ID: MDN@SIPsmartblackberry.com dan isi Tethered NAI: MDN@modem.SIPsmartblackberry.com lalu Klik Default Values dan Hilangkan tanda centang pada pilihan Req PW enc Lanjukan Pilih sub tab ‘AN’kemudian Masukkan pada kolom User ID dengan MDN@evdo.SIPsmartblackberry.com lalu Klik Default Values dan Hilangkan tanda centang pada pilihan Req PW enc - Pastikan semua tab sudah terisi dengan benar, kemudian klik ‘Write to Phone’ Pilih ‘No’ pada notifikasi “The model of phone on COM Port has changed. Do you wish to close this connection?” Tunggu sampai proses penulisan selesai Pilih ‘OK’ jika muncul Pop-up “NV Write Error” (Notifikasi ini tidak muncul pada QPST versi 2.7 build 301) Pilih ‘OK’ pada notifikasi “Phone no longer detected” Setelah proses penulisan parameter selesai, tutup aplikasi QPST dengan menekan tombol [X] lalu pilih ‘No’ ketika muncul notifikasi “Save changes to xxxxxx?” Akhiri koneksi handset PC dengan melepaskan kabel data dari PC - Proses Inject PRL selesai 3. Saatnya untuk Inject No Telp ke BB - Pastikan BB bisa menyalah dan tidak rusak hehehe just kidding - Pastikan Network Mode pada perangkat di set 1XEV. Options>Mobile Network>Network Mode>1XEV - Dial ##SPC (000000 untuk Verizon) Muncul tampilan ‘CDMA Service Edit Screen’ Lihat pada baris Blackberry Registration Id, jika sudah 10608 (Untuk Smart sedangkan Starone 10817) tidak perlu lagi melakukan langkah dibawah ini. Selain itu, lanjutkan langkah dibawah ini. - Ubah BB Reg Id dengan menekan tombol menu (lambang BB) Pilih Edit ‘BB Reg ID’ lalu Arahkan kursor pada angka yg tertera dibawah ‘BB Reg Ids in list’ lalu Tekan menu (lambang BB)Pilih ‘Delete’ lalu Isi Blackberry Registration Ids baru dengan ‘10608’ untuk smart sedangkan Starone 10817 lalu Tekan menu (lambang BB) lagi dan Pilih ‘Save’Tekan menu (lambang BB) Pilih ‘Close’ - Scroll kebawah pada CDMA Service Edit Screen sampai pada baris A-KEY lalu Masukkan A-KEY (26 digit) lalu Tekan menu (lambang BB) dan Pilih ‘Save’ Device akan restart secara otomatis Tunggu hingga proses restart selesai - Pilih ‘Manage Connection’ lalu Beri tanda centang pada pilihan ‘Mobile Network’ Pastikan indikator sinyal sudah muncul yang menandakan Mobile Network sudah aktif. Lakukan tes panggilan Outgoing dan incoming untuk memastikan proses injek telah sukses Lakukan cek pulsa dan pastikan pulsa cukup untuk langganan BIS - Jika semua lancar coba untuk berlangganan BIS harian dulu untuk coba coba dulu - Klau tidak ada masalah Proses Inject Sukses, jika ada masalah jangan kawatir coba baca dari atas kembali dan ikuti prosedur yg sudah diberikan diatas - Jika masih tetep nggak bisa, minta tolong sama Teknisi Operator.... |
Jika ada yang kurang silakan ditambahkan ya
Semoga bermanfaat.....